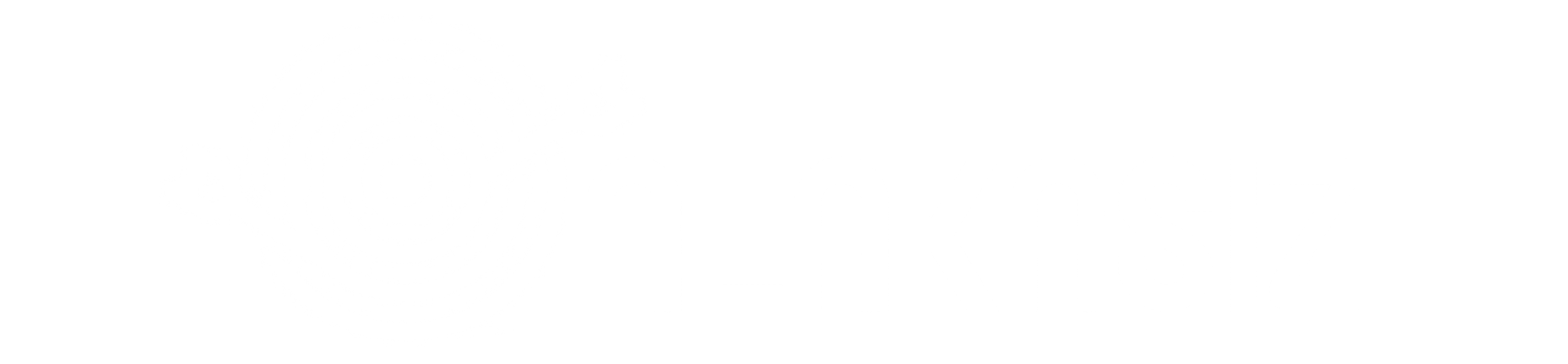Teams arka plan değiştirme nasıl yapılır? Teams arka plan bulanıklaştırma, ayarlama nasıl yapılır sorusu son zamanlarda birçok Teams kullanıcısı tarafından merak ediliyor ve araştırma konusu haline geliyor. Teams platformu kullanıcıları, görüntülü toplantı sırasında arka planlarını nasıl değiştirebileceğini ve nasıl bulanık yapabileceğini araştırıyor. Bu içeriğimizde Teams arka plan değiştirme ve bulanıklaştırma ile alakalı merak edilen tüm soruların cevaplarını vereceğiz. Hadi, içeriğimize geçelim. İşte tüm detaylar…
Online görüşme platformu Teams üzerinden toplantı oluşturabilir, görüntülü konuşabilir, sesli konuşabilir, mesajlaşabilir, gruplar oluşturabilir ve bunun gibi birçok faydalı şey yapabilirsiniz. Son günlerde Teams kullanıcıları, görüntülü konuşma ve toplantı sırasında arka planlarını nasıl değiştirebileceğini, bulanıklaştırma yapabileceğini araştırıyor. Aslında bu işlem bir o kadar basit. İçeriğimizde bu işlemin nasıl yapıldığını adım adım anlattık. İşte, Teams arka plan değiştirme.
Başlıklar
Teams Arka Plan Değiştirme Nasıl Yapılır?
Microsoft Teams üzerinden arka plan değiştirme işlemi oldukça kolay bir işlemdir. İşte, adım adım Teams arka plan değiştirme işlemleri:
- Bir görüntülü toplantıya katılmadan önce, Teams ana ekranında arka plan ayarlarını yapabilirsiniz. Yeni bir toplantı başlatırken ya da bir toplantıya katılırken video ve ses ayarlarının yanında “Arka plan ayarları” seçeneğine tıklayınız. Bu bölümden arka planınızı değiştirebilirsiniz. Buradan isterseniz mevcut arka planlardan birini seçebilir ya da bilgisayarınızdan bir arka plan yükleyebilirsiniz.
- Eğer bir toplantı sırasında arka planı değiştirmek isterseniz, ekranın altında yer alan araç çubuğundaki üç noktaya tıklayınız. Buradan “Arka plan efektlerini göster” seçeneğine tıklayınız. Sağ tarafta açılan kısımdan arka plan ayarlarınızı değiştirebilirsiniz.
Yukarıdaki adımları takip ederek Teams platformunda arka plan değiştirme işlemini yapabilirsiniz. Teams arka plan değiştirme işlemi çok basittir. Bu adımları uygulayarak, başarılı bir şekilde arka planınızı istediğiniz bir resimle ya da mevcut bir arka planla değiştirebilirsiniz.
Teams Arka Plan Bulanıklaştırma Nasıl Yapılır?
Teams arka plan bulanıklaştırma işlemi, yukarıda anlattığımız arka plan değiştirme adımlarına çok benzemektedir. İşte, adım adım Teams arka plan bulanıklaştırma işlemleri:
Toplantıya Katılmadan Önce:
- Teams uygulamasını açın ve katılmak istediğiniz bir toplantıyı seçin.
- Katıl seçeneğine tıkladıktan sonra, video ayarları kısmında bulunan arka plan seçeneklerinden “Arka planımı bulanıklaştır” seçeneğini seçiniz.
- Katıl butonuna bastıktan sonra bulanık bir arka planla toplantıya katılabilirsiniz.
Toplantı Sırasında:
- Toplantı sırasında, ekranın alt kısmında bulunan araç çubuğundaki üç noktaya tıklayınız.
- “Arka planımı bulanıklaştır” seçeneğini seçiniz ve arka planınız bulanıklaşacaktır.
- Aynı menüden de bu özelliği kapatabilirsiniz.
Yukarıdaki adımları takip ederek Teams platformunda arka plan bulanıklaştırma işlemini yapabilirsiniz. Teams arka plan bulanıklaştırma işlemi oldukça basittir.

Sonuç
Özet geçmek gerekirse son zamanlarda birçok kişi tarafından sıkça aratılan Teams arka plan değiştirme nasıl yapılır? Teams arka plan bulanıklaştırma, ayarlama nasıl yapılır sorusu cevabını yukarıda paylaştık. Son zamanlarda Teams arka plan değiştirme, ayarlama ve bulanıklaştırma nasıl yapılır sorusunu soran kişi sayısı bir hayli fazla. Kullanıcılar bu işlemin nasıl yapıldığını merak ediyor. Yukarıdaki adımları izleyerek, kolay bir şekilde bu işlemi gerçekleştirebilirsiniz.
Ek olarak Teams hakkında daha detaylı bilgi almak istiyorsanız sitemizin arama kısmına ‘Teams’ yazarak, Teams hakkında yazdığımız diğer içeriklere de ulaşabilirsiniz. Keyifli okumalar dileriz.
Kısacası bu içeriğimizde Teams arka plan değiştirme nasıl yapılır? Teams arka plan bulanıklaştırma, ayarlama nasıl yapılır sorusu cevabını detaylı bir şekilde açıkladık. Bu içeriğimiz hakkındaki görüş, düşünce ve önerilerinizi yorumlar kısmından bizlerle paylaşmayı unutmayınız. Yorumlarınız ‘Alakasız‘ için çok değerlidir.